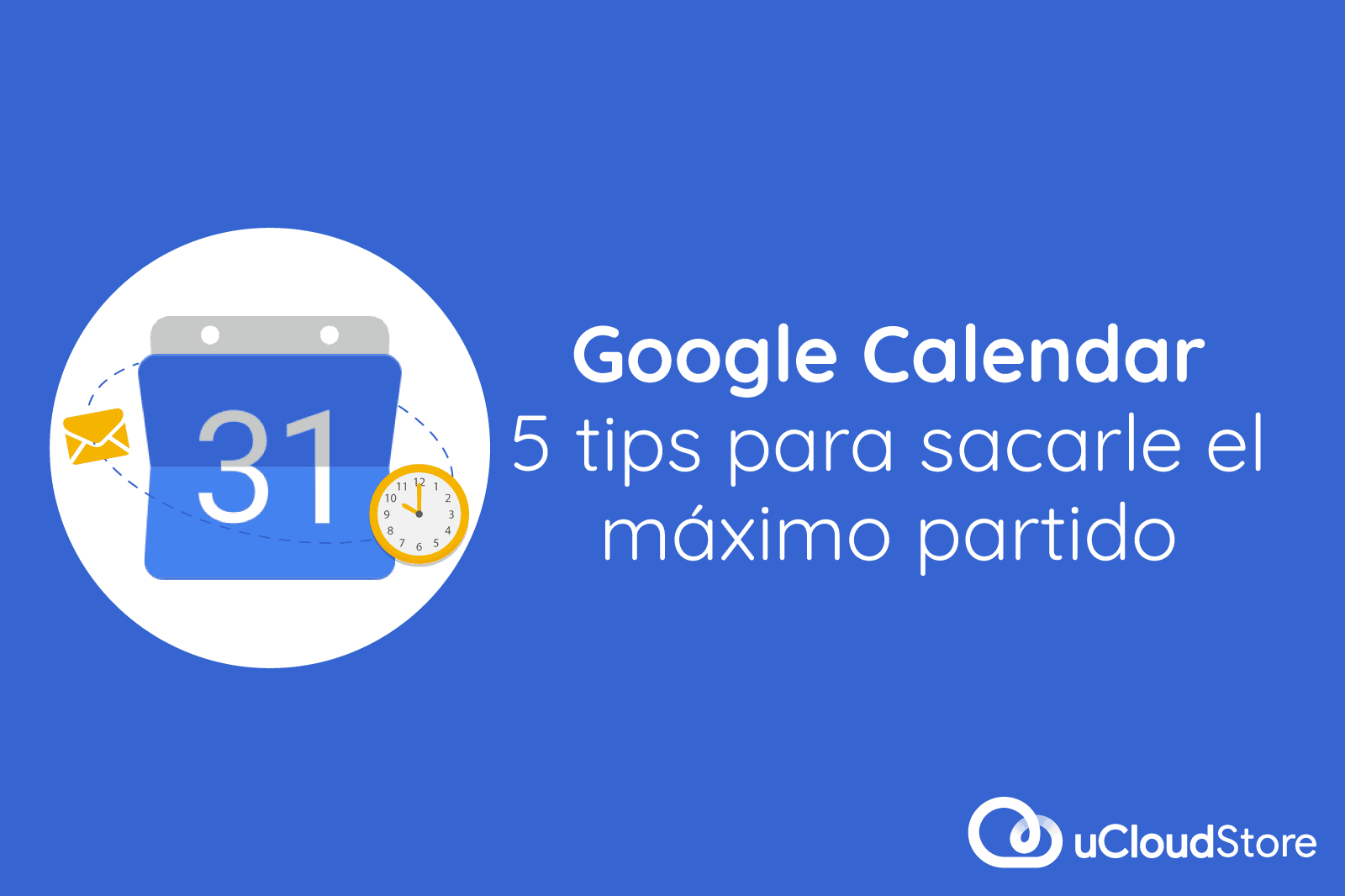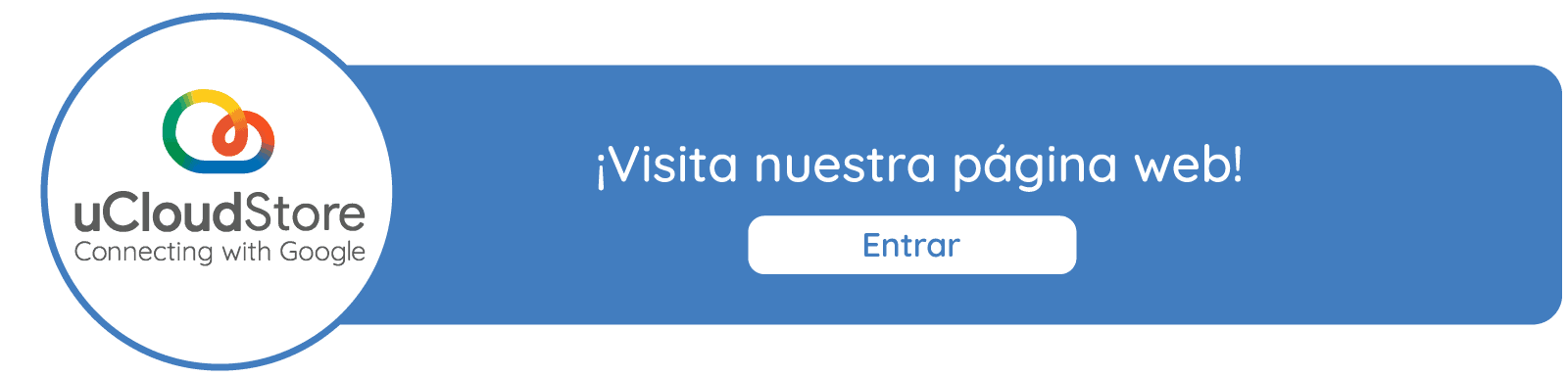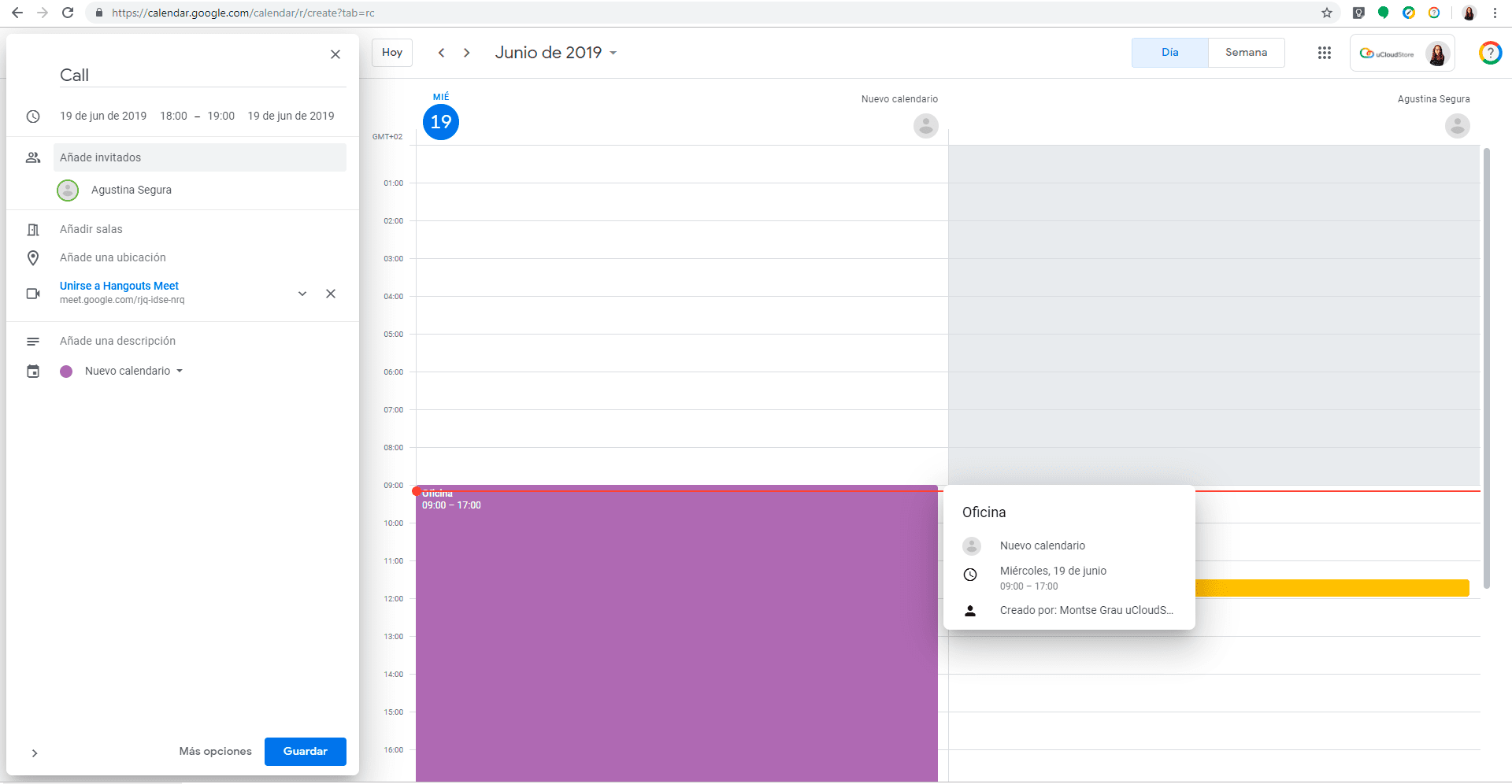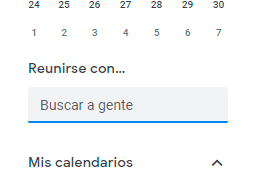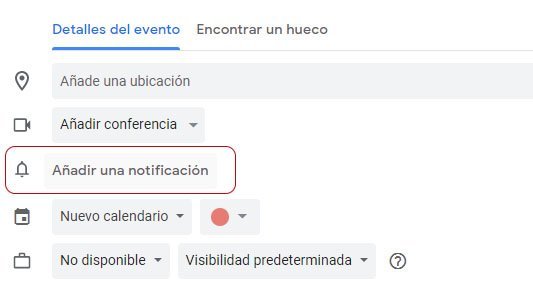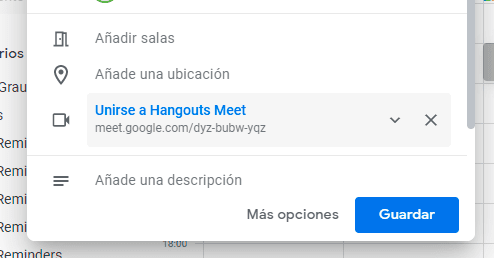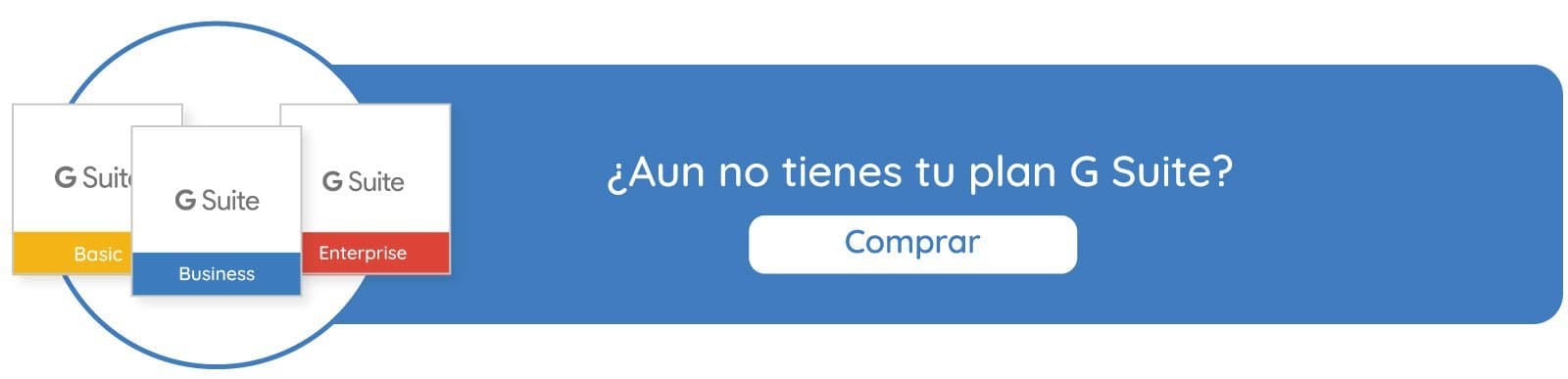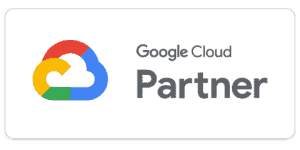Today we bring you the 5 best Google Calendar tips, which we are sure will be very useful for your daily work life. As you already know, Google Calendar is Google's electronic agenda. It is a free access application that can be fully exploited in the workplace, especially if you have G Suite licenses. If you don't know them yet, we recommend that you read G Suite Basic, Business and Enterprise: Which plan to choose.
5 tips to get the most out of Google Calendar
1. Create your work schedule
This can be very useful for those who have a fixed schedule and want to have their schedule pre-established. working hours. This way, alert anyone who wants to create an event with you outside of your work hours. To do so, you have to follow the following steps:
1- Go to the setting from your calendar.
2- Access the section "Working hours"
3- Activate the box «Activate work hours». Set business days and hours. If you do the same every day, click "Copy the schedule to all."
2. Share your calendar with your team members
Sometimes it is difficult to schedule a meeting with your team, since some may have a flexible schedule or have other meetings. One of the very useful tricks is share the calendar with them. This way, as soon as you try to add a person to the event created in Calendar, all the appointments you have in your diary. This way, you can check the availability of your team and find a space in their calendars.
To do it:
- Click on the space where you want to create the meeting.
- Add the title, day and time.
- Add guests. As soon as you add one, your calendar will automatically appear.
- You can also click "See guest availability" and check everyone's calendar.
On the other hand, you also have the option to directly view someone's calendar by adding their name in "Meet with."
3. Create notifications on your desktop
Once you have created an event or meeting, you may also find the option to send notifications to your desktop, as reminder. To do so, go to “Edit event” and in “Event details” you will see the option to “Add a notification”. There, you can specify how long before you want it to arrive and if you want it to be a notification or an email message.
4. Access your video conference from Calendar
Google Calendar also gives you the option to access your video conferences through the app. If you have created an event, it will automatically generate a URL. Additionally, if you have Hangouts Meet video conferencing hardware, you can centralize all meetings on the same calendar and, if 10 minutes pass and the video call has not started, the room will be freed.
This is very useful, both to access easily to meetings without having to use a computer and, above all, to optimize the use of meetings to the maximum.
5. Use key combinations to move more easily
On the other hand, beyond the functions that Calendar has, you also have keyboard shortcuts that will help you move more fluidly through the application. Our favorites are the following:
- Go to today: t
- Change your calendar view:
- Day: 1 od
- Week: 2 ow
- Month: 3 om
- Custom: 4ox
- Agenda: 5 oa
- Year: 6 oy
- Moves to the next period (depending on whether you are in day, week, or month view): jon
- Create an event: c
- View event details: e
- Go to calendar settings: s
Move to the G Suite environment
If you have found this post useful, you will see Google Calendar is a very easy-to-use application that can improve your daily life at work. This is one of the features that all G Suite tools share.